게더타운은 줌(ZOOM)에 아바타를 적용한 온라인 가상 오피스다. 게더타운은 코로나 펜데믹으로 전 세계의 오프라인 모임이 일시 정지되었을 때였던 2021년 5월 혜성같이 등장한 서비스로 서비스 초창기에는 이런저런 에러 이슈들이 많았지만 빠른 업데이트로 현재는 많은 유저들을 확보한 메타버스 플랫폼이다.
로블록스나 제페토 같은 3D 플랫폼에 비해 아직 위상이 떨어지기는 하지만 게더타운을 운영하는 개발사 '개더'는 창업 1년 만에 기업 가치 2조 3,000억 원의 유니콘 기업이며 게더타운은 전 세계 400만 명이 사용하는 대표적인 메타버스 서비스다. 사용자들의 기존 경험에 따라 2D 기반의 온라인 게임에 줌을 더했다고 보는 분들도 있다.

나는 2020년 초 퇴직 후 새로운 일을 시작하면서 게임러닝 교육 업체와 함께 일하게 되었고 자연스럽게 비대면 교육 서비스들을 접하게 되었다. 주로 줌을 통해 강의를 많이 하고 있지만 새로운 서비스 도입을 원하는 기업이나 공공기관의 수요가 있어서 게더타운을 통한 강의 또는 맵제작도 병행하고 있다.
▼ 메타버스 체험 및 맵제작 교육합니다 ▼
[슈퍼매니아 브랜드연구소 - 메타버스 교육]
당신의 이웃을 위한 따뜻한 브랜딩
supermania.modoo.at
게더타운 하는 방법에 대해서는 블로그나 유튜브에 다양한 정보가 올라와 있다. 하지만 하나의 글 또는 영상으로 정리된 자료가 없어서 2022년 연말을 기념하여 그동안 강의를 통해 안내하던 내용들을 요약 정리해 봤다. 게더타운을 통해 온라인 사무실 공간을 만들고 싶거나 큰 규모의 비대면 행사를 진행하고 싶은 분들이라면 아래의 내용들이 전체 맥락을 이해하는 데 작은 도움이 될 것 같다.
🟩 게더타운 접속 환경 및 최적 브라우저
Gather | Building better teams, bit by bit
Work remotely side-by-side in digital Spaces that make virtual interactions more human.
www.gather.town
게더타운은 많은 개선을 통해 스마트폰이나 태블릿으로도 접속할 수 있지만 기능의 제한이 있다. 강의만 듣는 것이라면 큰 문제 없지만 참여형 교육 또는 행사에 참여하려면 노트북이나 데스크톱을 이용하는 것이 좋다.
브라우저는 크롬에 최적화되어 있다. 크롬을 이용한다면 화면 공유를 할 때 개별 탭으로도 공유할 수도 있다. 하지만 크롬 외에도 엣지, 파이어폭스, 네이버웨일에서도 잘 작동한다.
절대 사용하면 안 되는 브라우저는 익스플로러다. 익스플로러를 아직도 사용하는 분들이 있을까 싶지만 강의를 하다 보면 아직도 꽤 많은 분들이 익스플로러를 사용하는 것을 알 수 있다.
🟩 카메라 및 마이크 오류가 나는 경우 5가지
게더타운 체험 교육을 하면 접속 과정에서 카메라와 마이크가 켜지지 않는다고 하는 분들이 정말 많다. 그동안의 경험을 정리해 보면 이런 이슈가 발생하는 이유는 아래의 5가지 요인 때문이다.
1. 사용할 수 없는 브라우저를 쓰는 경우
2. 브라우저에서 카메라/마이크를 차단하는 경우
3. 다른 프로그램이 카메라/마이크를 함께 쓰고 있는 경우
4. 게더타운 내에 정숙모드가 설정되어 있는 경우
5. 컴퓨터에 방화벽이 설치되어 있는 경우
1. 익스플로러만 쓰지 않으면 된다. 위에 언급한 크롬 포함 4가지 브라우저 외에도 '브레이브'라는 브라우저에서도 잘 작동한다. 때로는 브라우저 최신화가 되어 있지 않을 때 접속 오류가 발생하기도 한다.
2. 개인보안 때문에 브라우저 기본 설정이 마이크와 카메라 차단으로 되어 있는 경우가 있다. 이 부분은 게더타운에서 설정하는 것이 아니기 때문에 주소창에 있는 카메라/마이크 로고를 눌러서 허용으로 바꿔주어야 한다.
3. 비대면으로 게더타운 강의를 하면 게더타운 초기 접속을 줌으로 안내를 하고 넘어가야 하는데 이때 줌도 마이크와 카메라를 쓰고 있기 때문에 게더타운에서는 활성화가 되지 않는 경우가 생긴다. 컴퓨터 성능에 따라 줌과 게더타운에서 동시에 켜지기도 하고 한쪽에서만 켜지기도 하는데 이때 줌을 종료하면 게더타운에서 카메라와 마이크를 사용할 수 있다.
4. 게더타운은 온라인 오피스를 구현한 서비스다. 그래서 실제 오프라인에서처럼 나혼자 조용히 일하고 싶을 때 사용할 수 있는 정숙모드가 있다. 이 모드를 설정할 경우 아바타 상단의 초록 점이 붉은 점으로 바뀌면서 카메라와 마이크가 모두 비활성화된다.
5. 보안이 중요한 기업이나 공공기관의 경우 컴퓨터 내부에 방화벽이 설치되어 있어서 외부 서비스 접속 자체가 제한되거나 카메라와 마이크 활성화가 안된다. 이럴 때는 컴퓨터를 교체하거나 모바일로 접속해야 한다.
🔻참여자 버전🔻
🔴 회원 가입하기
회원 가입은 구글 로그인과 개별 이메일 가입 2가지 방식이 있다. 구글 로그인을 하면 별도의 절차 없이 바로 사용할 수 있지만 이메일 가입을 하면 메일로 보내는 6자리 숫자 인증을 해야 하기 때문에 과정이 번거롭다. 가급적이면 구글 로그인 기능을 쓰는 것을 추천한다.
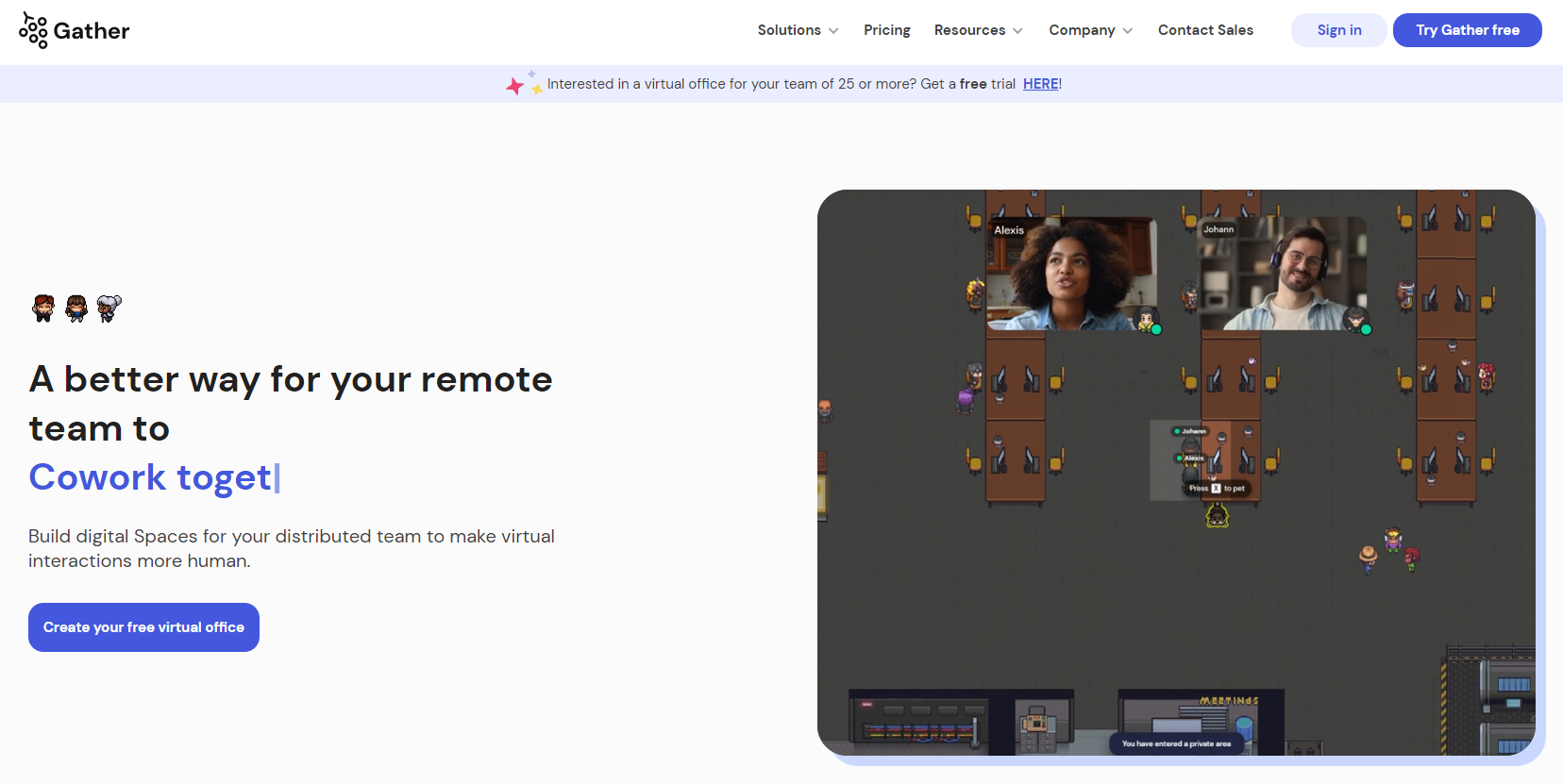
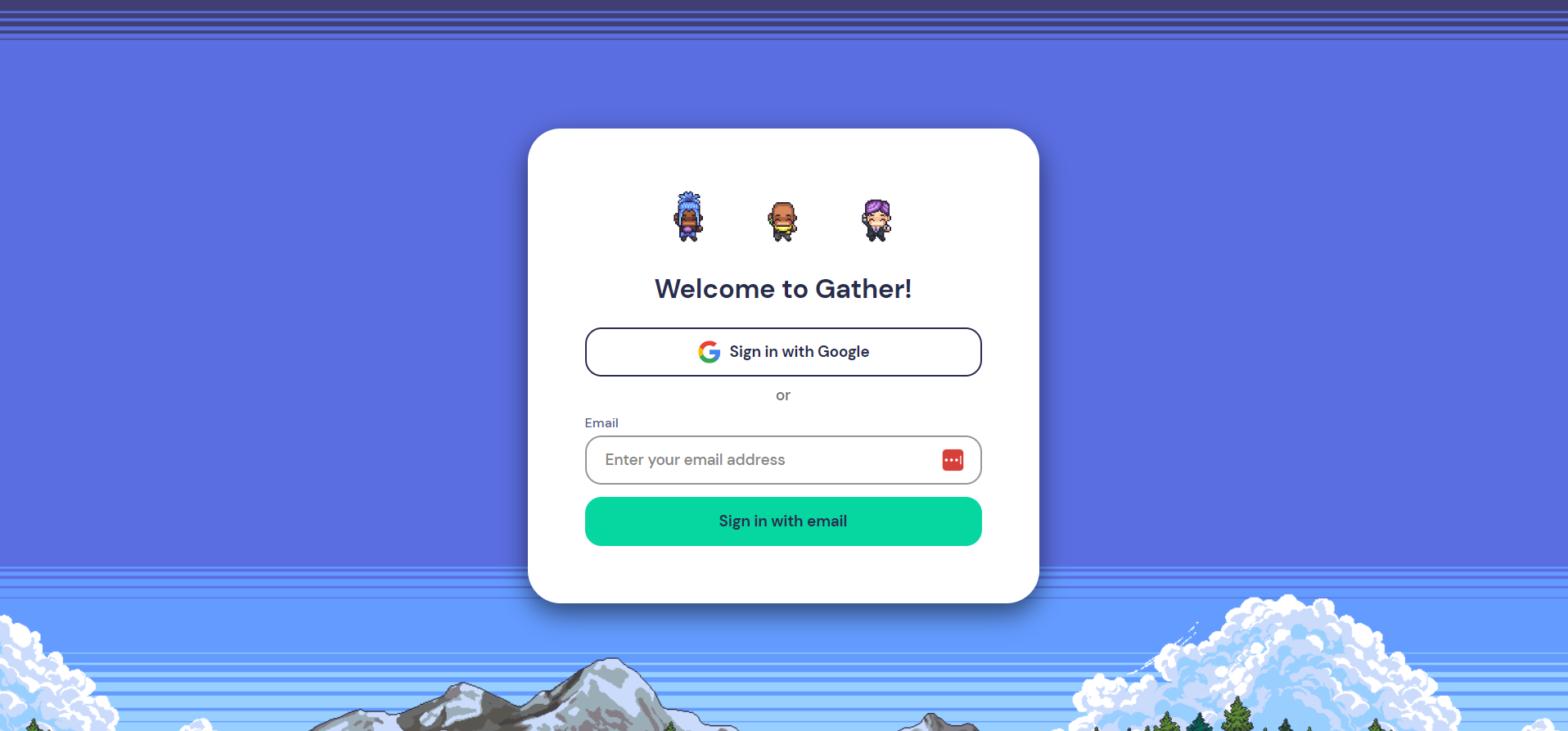

로그인을 하게 되면 바로 캐릭터 설정을 하는 화면으로 넘어가거나 마이스페이스 공간으로 넘어간다. 잦은 업데이트로 이 부분은 처음 가입하는 시기에 따라 순서가 달라질 수 있으니 유연하게 대처하면 된다. 마이스페이스로 넘어갈 경우 오른쪽 상단 내 이름 부분을 누르면 이름 변경과 함께 아바타 디자인을 수정할 수 있다.
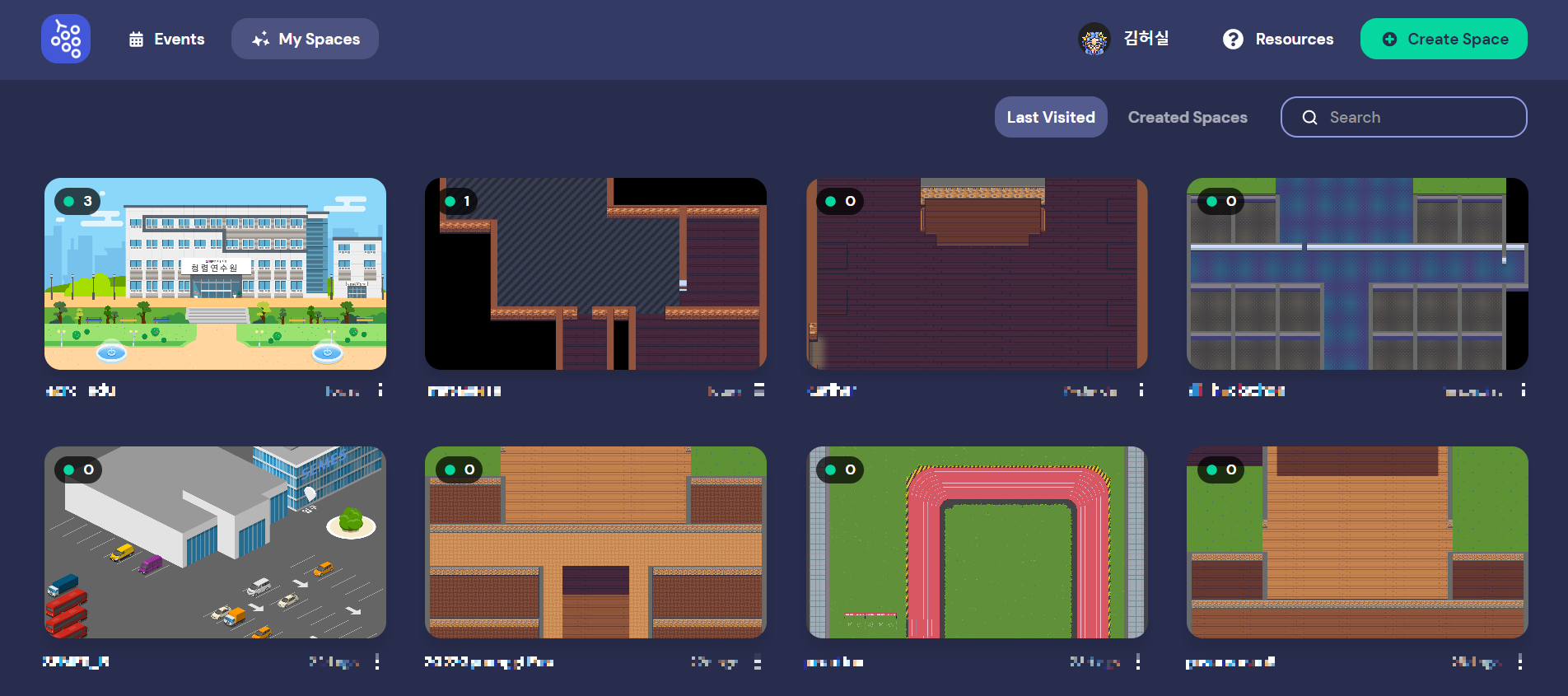
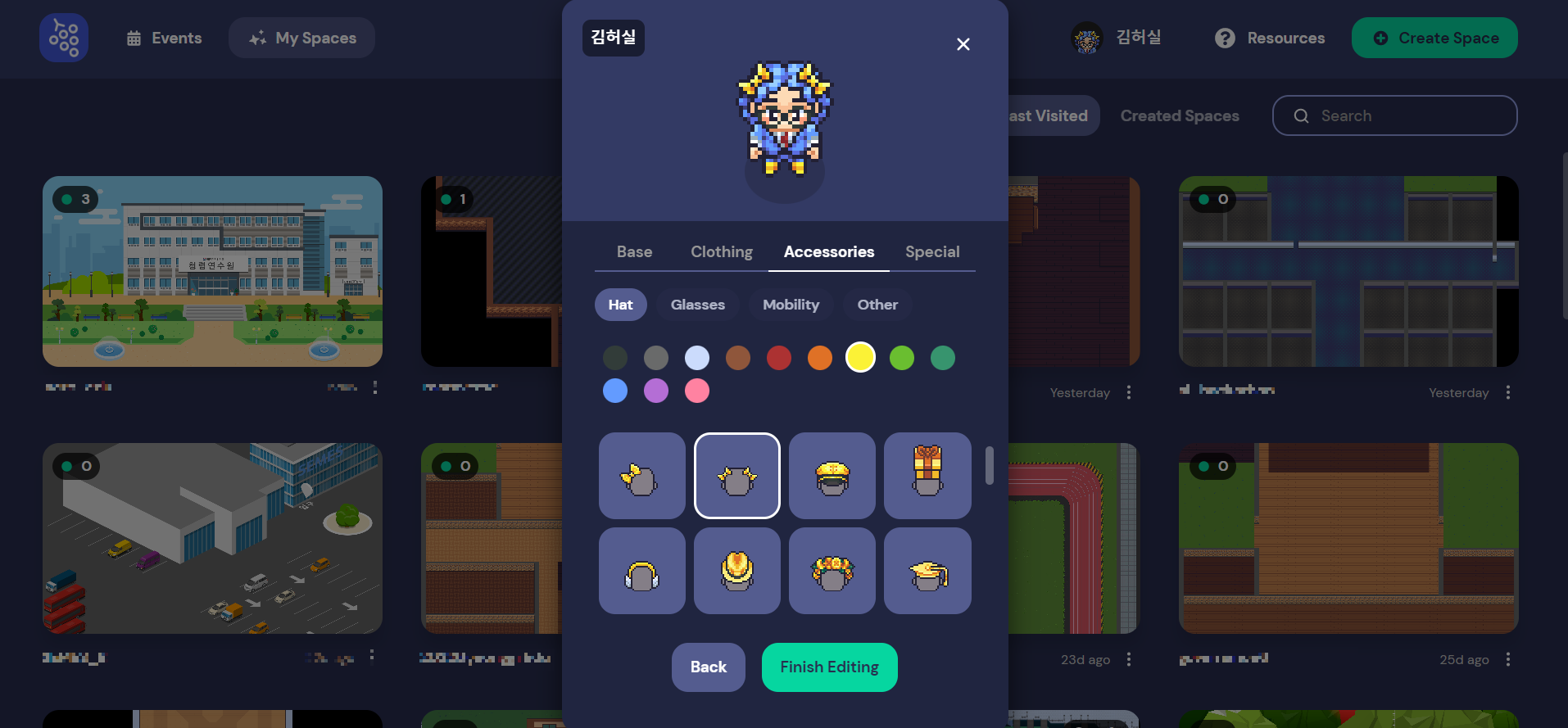
처음 접속하면 마이스페이스가 텅비어 있을 것이다. 하단에 맵 만들기 기능을 설명해 놓았으니 이걸 보고 바로 맵 만들기를 시도해도 되고 다른 맵 링크를 통해 방문하는 것을 먼저 해도 좋다. 우선 기본 기능 익히기부터 하고 싶다면 아래 링크를 통해 맵부터 들어가 보자.
Gather
Gather is a video-calling space that lets multiple people hold separate conversations in parallel, walking in and out of those conversations just as easily as they would in real life.
app.gather.town
🔴 기본 기능 : 마이크/카메라, 이모지콘, 화면공유
왼쪽 하단 바에 기본 기능이 모여 있다. 여기서 줌처럼 마이크와 카메라 기능 활성화를 선택할 수 있다. 카메라 화면은 바 사이즈에 맞춰서 굉장히 작게 보이는데 화면 위에 마우스를 올리면 크게 볼 수 있고 여기서 압정 모양의 아이콘을 누르면 그 상태가 고정된다.

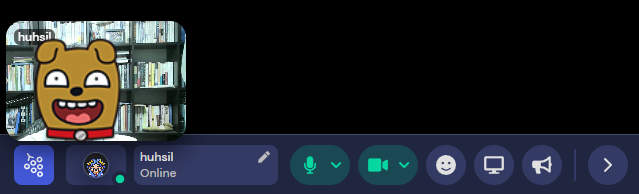
이모지콘은 현재의 내 감정 상태를 드러내 주는 수단으로 키보드나 마우스를 통해 사용할 수 있다. 왼쪽 하단 바에서 스마일 모양을 누르고 상단에 뜨는 창에서 선택을 해주거나 키보드에서 1~6까지 눌러도 된다. 'Edit'를 누르면 1~6까지 기본으로 설정되어 있는 이모지콘을 변경할 수 있다.
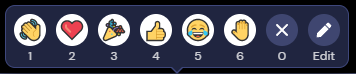
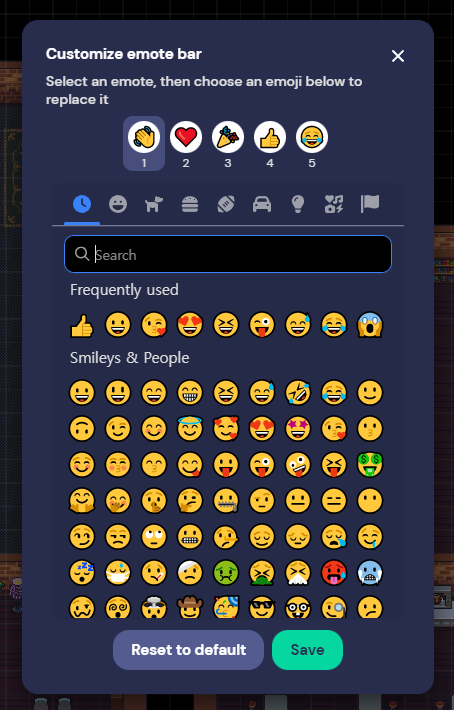
모니터 모양을 선택하면 화면 공유를 할 수 있다. 크롬을 이용할 경우 창이 아닌 브라우저의 개별 탭을 공유할 수 있다. 소리 공유를 하고 싶다면 무조건 '전체화면' 공유를 선택해야 한다. '창'이나 '크롬탭'을 선택할 경우 소리 공유를 할 수 없다.
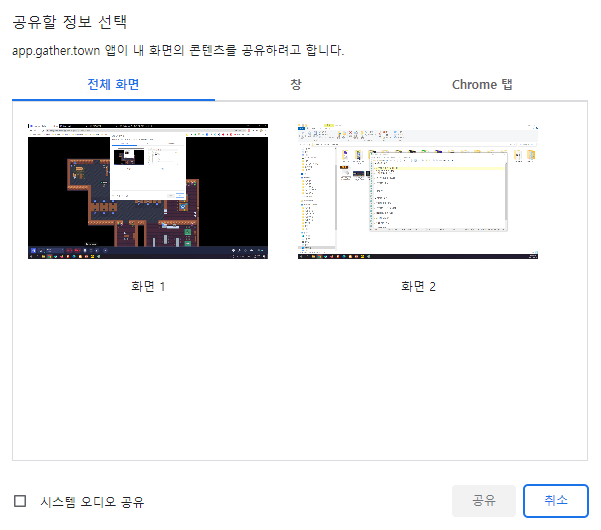
🔴 내 상태 및 아바타 설정하기
내 이름 부분을 선택하면 이름 수정 및 아바타 디자인을 변경할 수 있다. 'Edit'를 누르면 이름 변경이 가능하고 'Change Character'를 누르면 아바타 디자인을 변경할 수 있는데 아바타 수정 화면에서 내 이름을 선택하면 이름 변경까지 가능하기 때문에 아바자 수정화면으로 들어가는 것이 좋다.

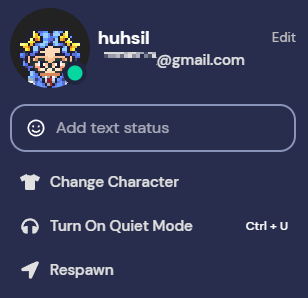
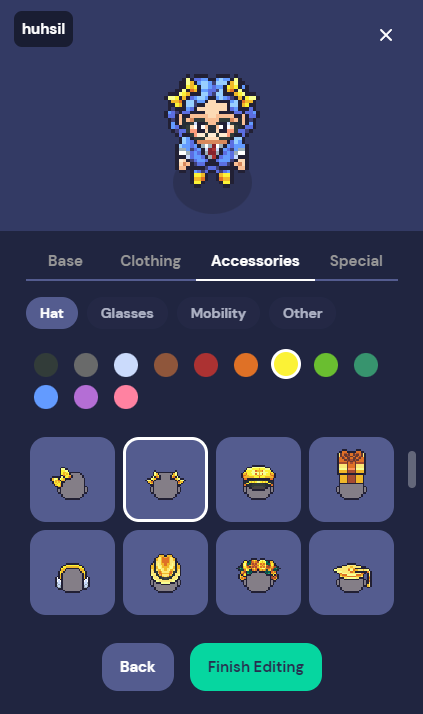
'Turn On Quiet Mode'는 앞서 설명한 정숙모드이다. 최근에는 맵 카테고리 종류에 따라 'Do Not Disturb Mode'라고 표기되기도 한다. 이 부분은 업데이트 과정에서 표현 방식이 조금씩 달라지고 있지만 같은 기능이라고 보면 된다.
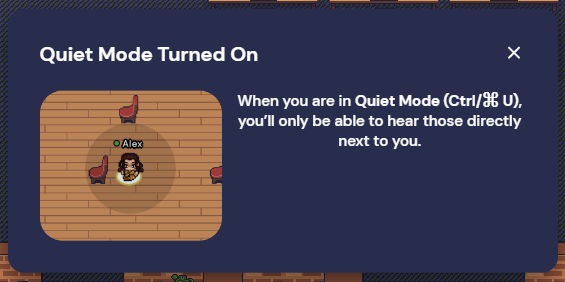
🔴 화면배율 조정하기
왼쪽 하단 포도모양 로고 선택 - Setting - User - Appearance - Use Smart Zomm 비활성화 - Manual Map Zoom 조절
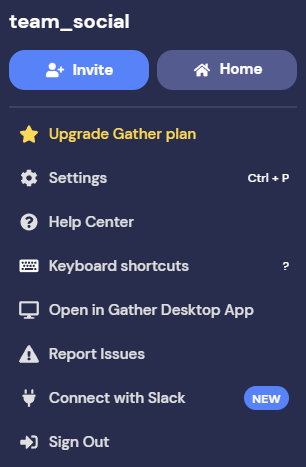
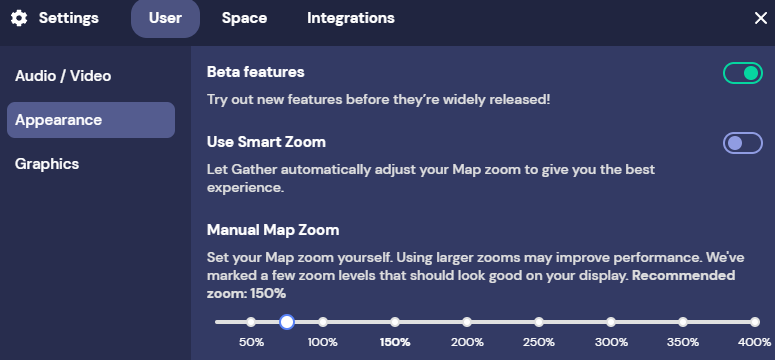
처음 접속하면 내 아바타가 잘 보이는 기준으로 화면이 확대되어 있어서 전체 맵 구성을 보기 어렵다. 이 때 세팅에서 화면 배율을 스마트 줌이 아닌 매뉴얼 줌으로 변경하면 마우스 휠로 화면 배율을 자유롭게 조절할 수 있다. 보통 75%로 했을 때 보기가 가장 좋다.
🔴 아바타 반응하기
[Z] 춤추기
[F] 종이꽃 뿌리기
[G] 고스트 모드

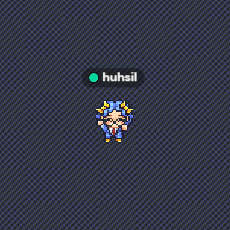
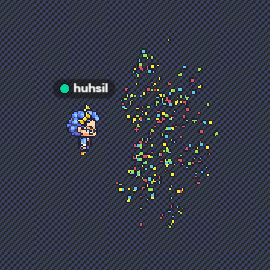
키보드 G를 누르고 있으면 내 아바타가 투명해진다. 100명 이상이 접속하는 경우 다른 아바타들 사이에서 내 아바타가 갇히는 경우가 생기는데 이때 고스트 기능을 이용하면 다른 아바타를 뚫고 나올 수 있다. 키보드 Z를 누르면 내 아바타가 귀엽게 춤을 추고 F를 누르면 종이꽃(콘페티)를 뿌리면서 축포를 터트린다.
🔴 아바타 상호 작용하기
Locate on map : 특정 인물 찾기
Start bubble : 이동식 소회의실
대규모 맵에 들어갔을 꼉우 맵 안에서 특정 인물을 찾아야 하는데 어디에 있는지 찾기 어려울 때가 있다. 이때 'Locate on map' 기능을 이용하면 쉽게 상대방을 찾을 수 있다.
오른쪽 하단에 있는 사람 아이콘을 클릭한 다음 내가 원하는 사람을 클릭하면 상태창이 하나 뜨는데 여기서 해당 기능을 누르면 상대방과 나 사이에 검정 선이 나온다. 이 선은 나만 보이는 선으로 이 선을 따라가면 상대방을 쉽게 찾을 수 있다.
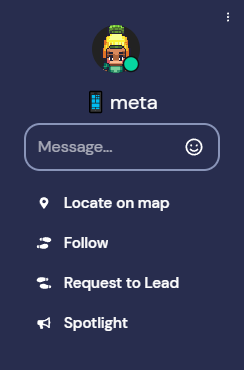
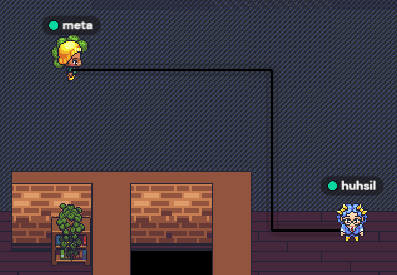
게더타운에서는 가까이 있는 아바타끼리 카메라 화면가 마이크 소리가 공유되도록 기본 설정되어 있다. 그래서 몇몇 인물과 개별적으로 이야기를 나누고 싶을 때 소회실 기능이 적용된 공간으로 가거나 또는 이동식 소회의실 기능인 '버블'이라는 기능을 이용해야 한다.
개별 대화를 하고 싶은 상대방 아바타 위에 마우스를 올리고 왼쪽 버튼을 누르면 창이 하나 뜨는데 여기서 'Start bubble'을 선택하면 상대방과 나의 아바타가 가까워지면서 색깔이 지정된다. 인원은 몇 명이든 늘릴 수 있지만 이렇게 해도 가까이에 있는 다른 아바타들에게 개별 대화의 목소리가 미세하게 들린다.
이 부분은 기능 오류라기보다 실제 오피스 내부의 오픈된 공간에서 개별 회의를 할 때 다른 사람에게 목소리가 들리는 것을 그대로 구현한 것처럼 보인다. 현실 환경을 잘 반영한 재미있는 요소이지만 사용자에 따라 아쉽게 느껴질 수 있는 부분이기도 하다.
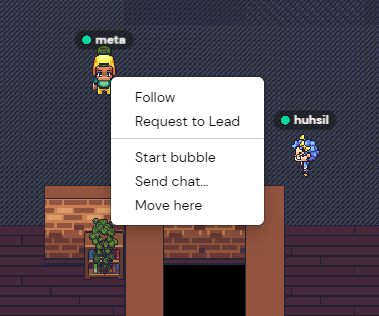
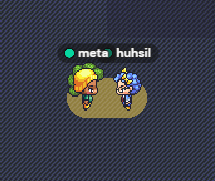
🔴 오브젝트 활성화
[X] 버튼 누르고 영상, 이미지, 링크 보기

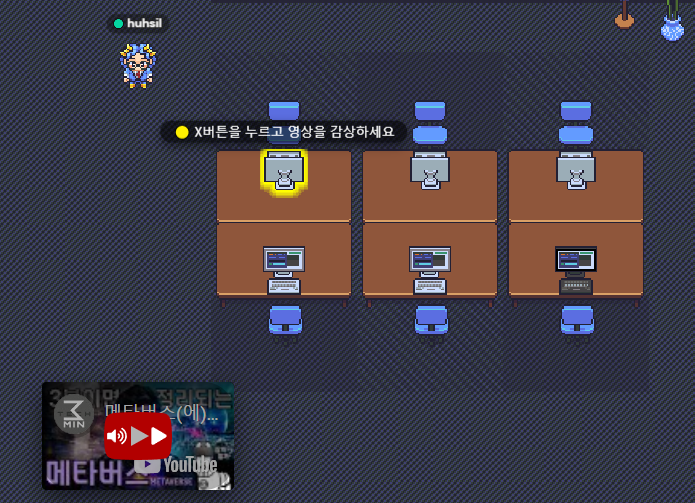
뉴스, 유튜브 영상, 구글 설문지, PDF, 이미지 등 맵 안에 다양한 콘텐츠들을 삽입할 수 있다. 이렇게 콘테츠가 삽입된 오브젝트 근처에 가면 오브젝트 테두리가 노랗게 빛나면서 메시지가 뜨는데 여기서 X버튼을 누르면 해당 콘텐츠를 큰 화면으로 볼 수 있다.
▼ 게더타운에 PDF 문서 삽입하기 ▼
메타버스 게더타운 맵에 PDF 문서 삽입해서 도서관 만드는 방법
요즘 게더타운을 통해 사무실 공간을 구축하거나 비대면 온라인 교육을 진행하는 경우가 많다. 게더타운 맵메이커 기능을 이용하면 오브젝트에 영상과 이미지, 사이트 링크를 쉽게 삽입할 수
vavobox.tistory.com
🔽 관리자 버전 🔽
아래 기능들은 내가 직접 만든 맵이나 내가 관리자로 지정되어 있는 맵에서만 사용할 수 있다.
🔷 맵 만들기
마이 스페이스 화면 오른쪽 상단 'Creat Space' 녹색 버튼 누르고 맵 만들기
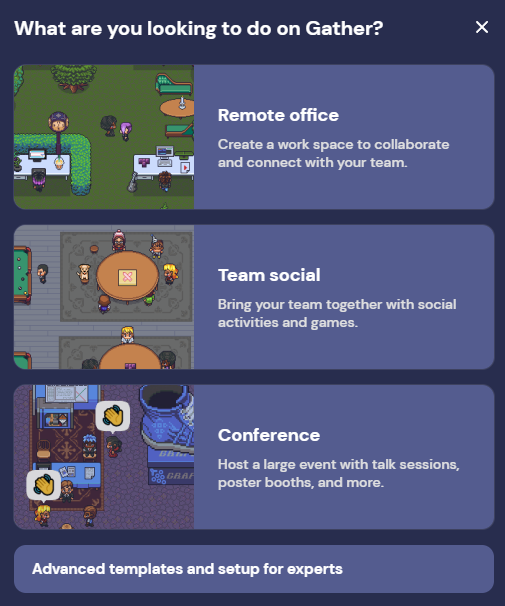
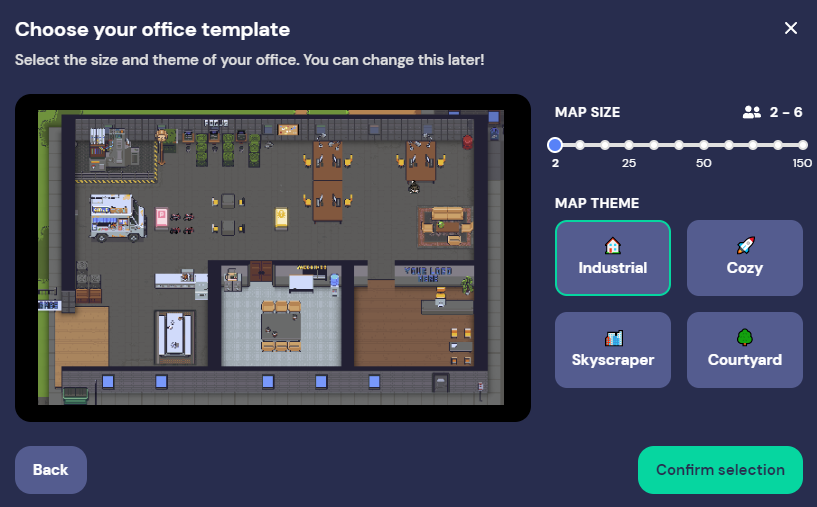
처음에 맵을 만들 때 '리모트 오피스, 팀소셜, 컨퍼런스' 중 하나를 선택해야 한다. 초기에는 카테고리가 4가지였는데 얼마 전에 3가지로 통합이 되었다. 카테고리별로 채팅창 및 명단 구성, 기본 기능 추가 버튼 유무가 조금씩 달랐지만 최근에는 점점 기능들이 통합되는 것처럼 보인다. 이 부분은 업데이트 과정에서 자주 바뀌는 부분이라 처음 맵 만드는 시기마다 프로세스가 달라질 수 있다.
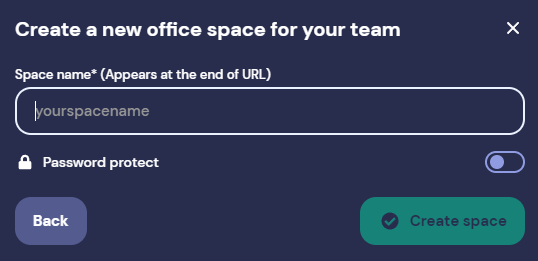
맵주소는 영어와 숫자만 기입할 수 있다. 여기에 기입한 영문+숫자 조합 앞에 복잡한 주소가 추가로 생성되기 때문에 동일한 영문+숫자 조합으로 여러 개 만들 수 있다.
🔷 대시보드 진입하기
왼쪽 하단 포도모양 로고 선택 - Setting - Space - Space Dashboard
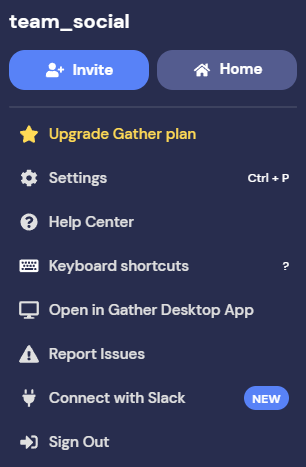
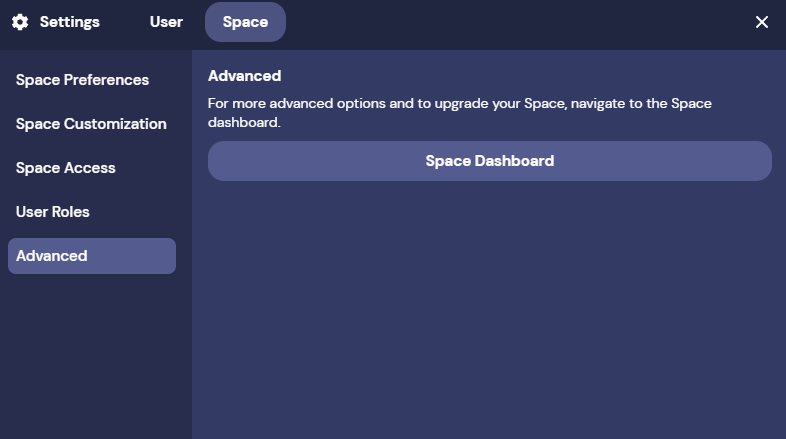
대시보드는 내가 만들거나 관리하고 있는 맵의 관리자를 추가 등록하거나 일정 등록, 유료 결제 진행을 하는 환경 설정 화면이다. 맵 안에서 세팅 탭을 이용해 들어가거나 마이스페이스 영역에서 해당 맵의 오른쪽 하단 점 3개를 누르고 'Manage Space'를 누르고 들어갈 수 있다.
🔷 유료 결제하기
유료 결제 기준 : 25명 이상
3달러 : 일 결제
7달러 : 월 결제 (구독)
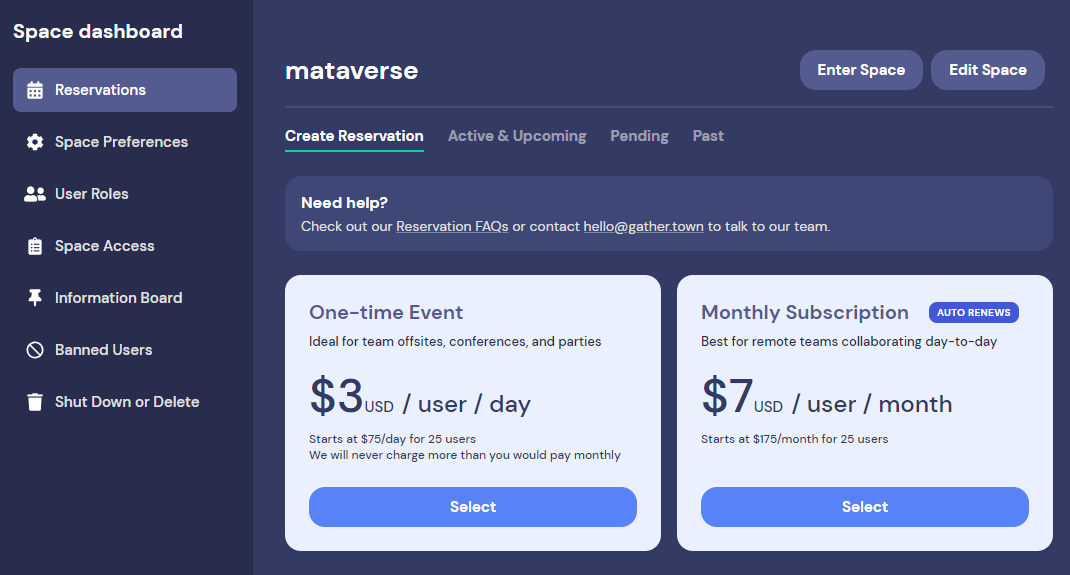
게더타운은 무료로 맵을 만들고 이용할 수 있지만 동시 접속자수가 25명이 이상이 되면 인원대로 사용료를 내야 한다. 5명 내외의 소규모 스타트업이라면 무료로 온라인 오피스를 구축할 수 있지만 인원이 많은 기관의 경우 비용 부담이 있을 수 있다. 얼마 전까지는 2시간 버전인 2달러 항목이 있었지만 최근 업데이트 과정에서 유료 모델이 2가지로 통합되었다.
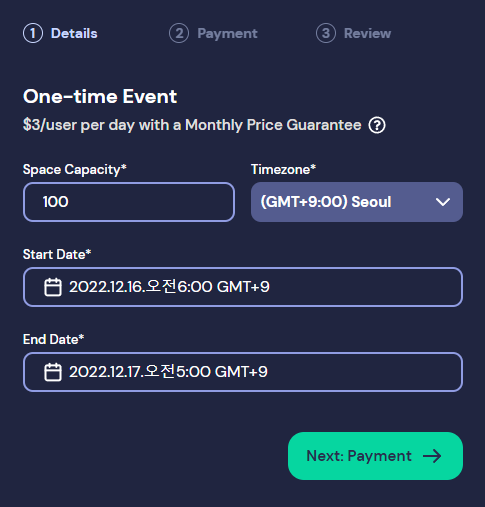
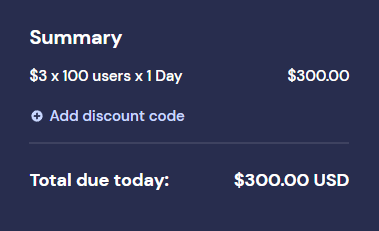

꼭 오피스 구축이 아니더라도 한 달에 3회 이상 게더타운에서 25명 이상의 비대면 교육을 진행한다면 일 결제보다 월 결제가 가격면에서 더 유리하다. 다만 월 결제는 구독 형태이기 때문에 더 이상 이용하지 않으면 반드시 결제 취소를 진행해야 한다. 유료 결제 과정에 대한 보다 자세한 방법은 아래 링크를 참고하면 된다.
▼ 게더타운 유료 결제하는 방법 ▼
싸이월드 닮은 메타버스 가상오피스 플랫폼 '게더타운' 유료 결제하는 방법
잠깐 반짝하고 끝날 것 같았던 메타버스의 인기가 다양한 관련 플랫폼들의 등장으로 새로운 모습으로 진화하고 있다. 전 세계 최대 규모의 소셜 플랫폼인 페이스북은 기업명을 '메타'로 변경했
vavobox.tistory.com
🔷 관리자 지정하기
User Roles - 관리자 이메일 주소 입력 - Select role - Add people
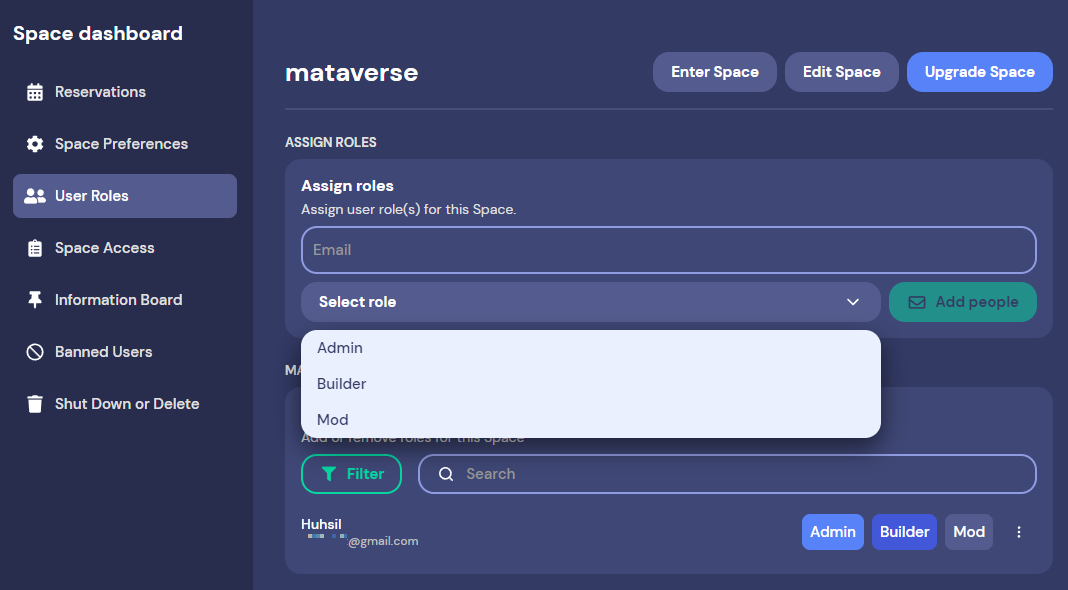
줌의 공동호스트처럼 게더타운에서도 여러 명의 관리자를 둘 수 있다. 관리자도 맵 폐쇄까지 모든 권리를 가진 Admin, 맵 디자인 수정이 가능한 Builder, 환경 설정 수정이 가능한 Mod로 구분할 수 있다.
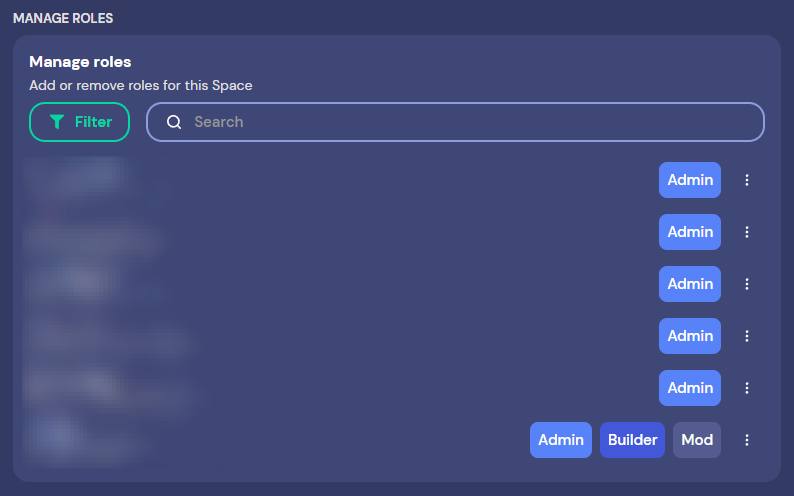
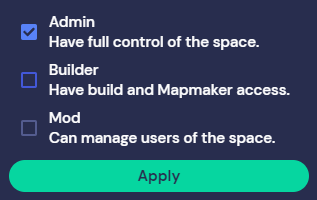
관리자로 지정한 후에도 관리자 카테고리를 중간에 변경하거나 관리자를 삭제하는 것도 가능하다. 관리자 역할을 맡은 계정 옆에 있는 점 3개를 눌러서 설정을 변경할 수 있다.
🔷 참여자 내보내기 및 영구 접근 금지하기
Kick from space : 맵에서 내보내기
Ban from space : 영구 접근 금지하기
Block : 상대방 카메라/마이크 비활성화
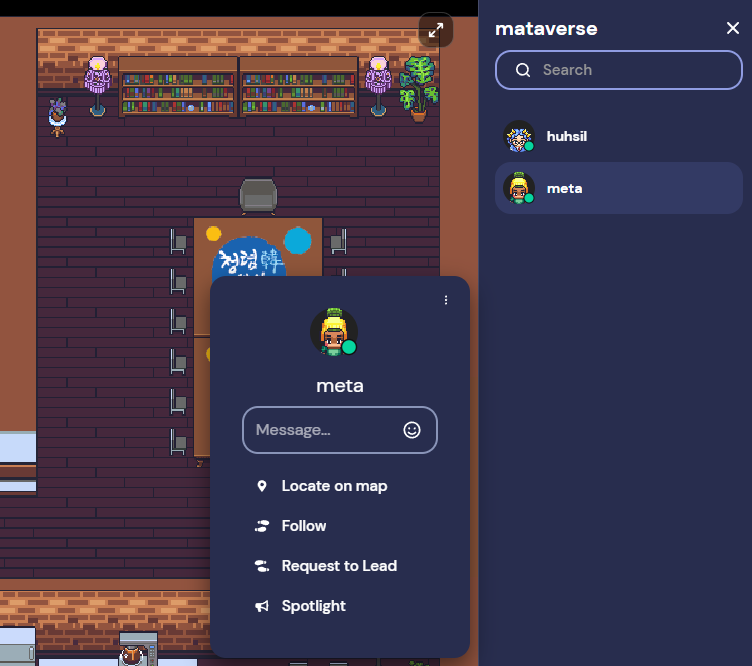
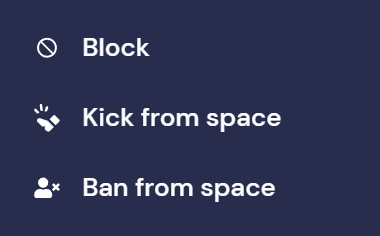
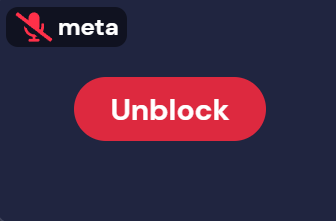
행사가 끝나고 나서 참여자가 맵을 나가지 않거나 잘못 들어온 사용자가 있을 경우 강제로 내보내기 할 수 있다. Kick을 이용할 경우 사용자에게 링크가 있다면 얼마든지 다시 들어올 수 있지만 Ban 기능을 이용하면 사용자의 계정과 아이피주소가 해당 맵에 등록이 되어 접근 자체를 막을 수 있다. 오른쪽 인원 명단에서 특정 인물을 선택 후 나오는 화면에서 오른쪽 위 점3개를 누르면 해당 기능을 이용할 수 있다.
Block은 관리자 기능은 아니고 일반 사용자도 사용할 수 있다. 맵 안에서 특정 인물과의 연결을 끊고 싶다면 블록 기능을 이용해서 마이크와 카메라 화면을 모두 차단하면 된다. 이 기능은 상단의 카메라 화면에서도 설정할 수 있다.
🔷 이벤트 개최하기
오프라인 공간에서도 다양한 이벤트 행사를 진행하듯이 게더타운 안에서도 똑같이 이벤트를 개최할 수 있다. 기존 맵에서 이벤트를 열어도 되고 이벤트를 열면서 새로운 맵을 만들어도 된다. 이벤트 선택을 하면 아래와 같은 선택창이 나오는데 이벤트 규모와 성격에 따라 맞춤 설정을 할 수 있다.

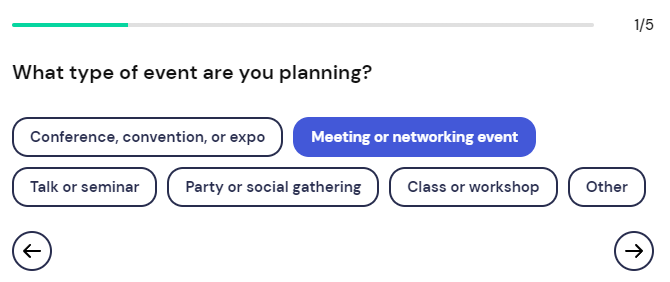
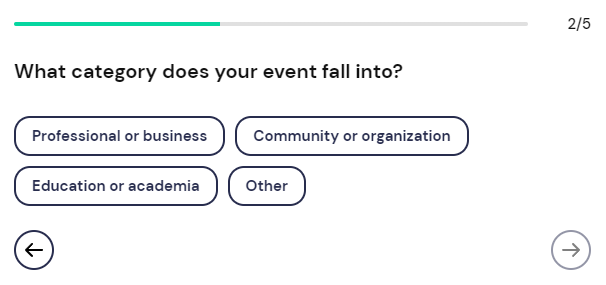
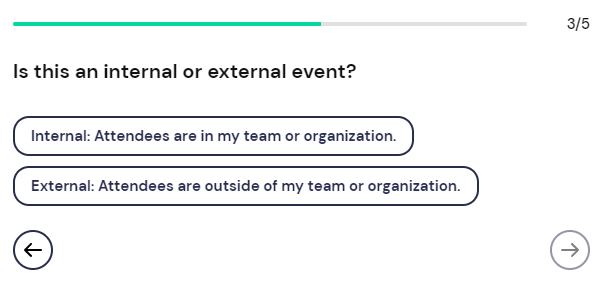
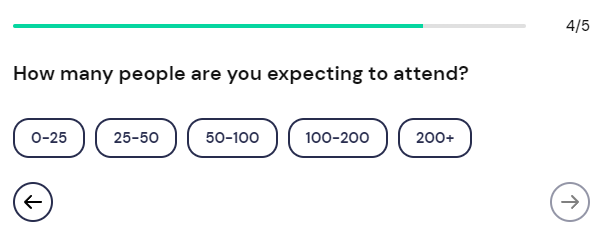
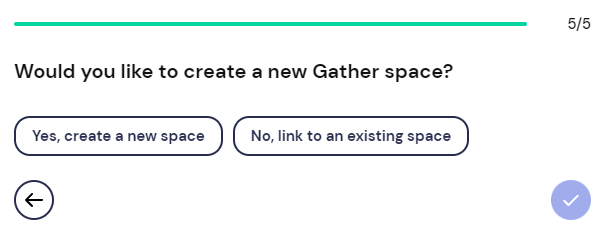
1. 어떤 타입의 이벤트인가요?
2. 이 이벤트가 어떤 카테고리에 속하나요?
3. 내부 이벤트인가요, 외부 공개 이벤트인가요?
4. 이벤트에 참여하는 인원 규모는 어느 정도인가요?
5. 새롭게 맵을 만들까요? 아니면 기존의 맵에서 이벤트를 개최하나요?
이벤트를 개최하면 특정 대상에게 초대 메일을 보낼 수 있고 룸별로 세션을 설정할 수도 있다. 25명 이상 참여하는 이벤트에 특화되어 있는 기능이기 때문에 유료 결제를 해야 이벤트를 오픈할 수 있다.
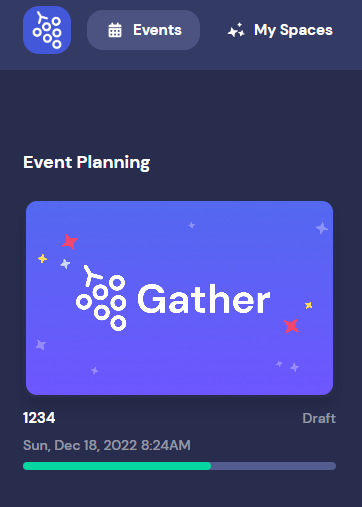

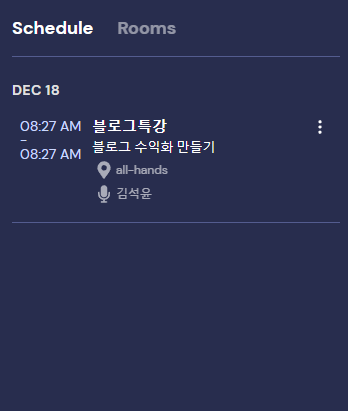
최근 코로나 엔데믹으로 접어들면서 메타버스에 대한 수요가 떨어지고 있는 것은 사실이다. 갑작스런 코로나 발생으로 네트워크 속도나 하드웨어 성능이 충분하지 않은 상태에서 메타버스 서비스들이 강제적으로 도입되다 보니 서비스에 대한 만족도가 떨어지는 부분도 있다.
하지만 삐삐를 피쳐폰이 대체하고 피쳐폰을 스마트폰이 대체했듯이 이런 서비스들은 향후 10년 안에 자연스럽게 도입되었을 서비스라고 생각하기 때문에 관련 서비스에 대한 학습을 꾸준히 하고 있다. 2030년쯤에는 다양한 메타버스 서비스들을 통해 온오프라인 하이브리드 워크 형태의 업무 방식이 보편화되지 않을까 싶다.
게더타운 맵 제작이나 관련 체험 교육 설계 또는 단순한 기능 사용이 궁금하다면 댓글로 달아주거나 아래 카카오톡채팅으로 연락주세요. 빠른 답변보다 느리고 장황한 답변을 드릴 수 있습니다 :)
슈퍼매니아
카카오톡 채팅을 해보세요.
pf.kakao.com
'생활기술연구소 > 무료프로그램' 카테고리의 다른 글
| 패들렛 무료 사용법 : 회원 가입 로그인부터 수업 활용 보드 만들기 5단계 (1) | 2023.12.21 |
|---|---|
| 아이폰으로 찍은 원본 사진 픽셀폰으로 구글 포토 무제한 업로드하는 방법 (0) | 2023.04.01 |
| 이상한 변호사 우영우 김밥집 '카자구루마'를 메타버스 공간 젭(ZEP)에서 만나보자 (0) | 2022.07.27 |
| 메타버스 게더타운 맵에 PDF 문서 삽입해서 도서관 만드는 방법 (0) | 2022.07.27 |
| 네이버 메일 서명 HTML 시그니처 양식 5분만에 만드는 방법 (0) | 2022.07.22 |





댓글