요즘 클라우드 서비스가 대세이긴 하지만 그래도 가정 또는 개인마다 외장하드 한 두개 정도는 가지고 있는 경우가 많다. 개인 사진이나 작업 문서들을 저장해두기도 하고 나처럼 오래된 고전 영화들이나 프로그램들을 저장해두는 경우도 있다. 하지만 외장하드는 천년 만년 안전하게 쓸 수 있는 저장 매체가 아니다. 중간에 관리를 해주지 않으면 어느 순간 자료가 한 순간에 날아가 버릴지도 모른다. 이럴 때 하드를 관리해주는 방법 중의 하나가 로우 포맷, 즉 공장초기화를 하는 것이다. 공장초기화를 하면 논리적인 배드 섹터가 치료되기 때문에 외장하드 속도가 느려지고 어딘가 이상한 증상이 보인다 싶으면 공장초기화를 시도해보는 것이 좋다.
또는 내 개인 자료가 기록된 외장하드에서 자료를 삭제해도 컴퓨터를 잘 아는 누군가가 마음만 먹으면 자료를 복원할 수도 있다. 그럴 경우 공장초기화를 하면 절대 파일을 복구할 수 없으니 이럴 때 이용해도 좋다. 이럴 때 가장 많이 사용하는 프로그램이 HDDLLF 프로그램인데 설치형과 무설치 버전이 있으니 자기에게 맞는 것을 이용하면 된다.
HDDLLF 프로그램 다운받으러 가기
나는 무설치 버전을 다운 받아서 사용했다. 파일을 다운 받아서 더블클릭하면 아래와 같은 화면이 뜨는데 빨간 박스에 있는 무료 버전을 선택하면 되다. 무료 버전은 50MB/s로 속도 제한이 되니까 만약 빠르게 포맷을 하고 싶다면 3.3달러를 주고 유료 버전을 구입하면 된다.
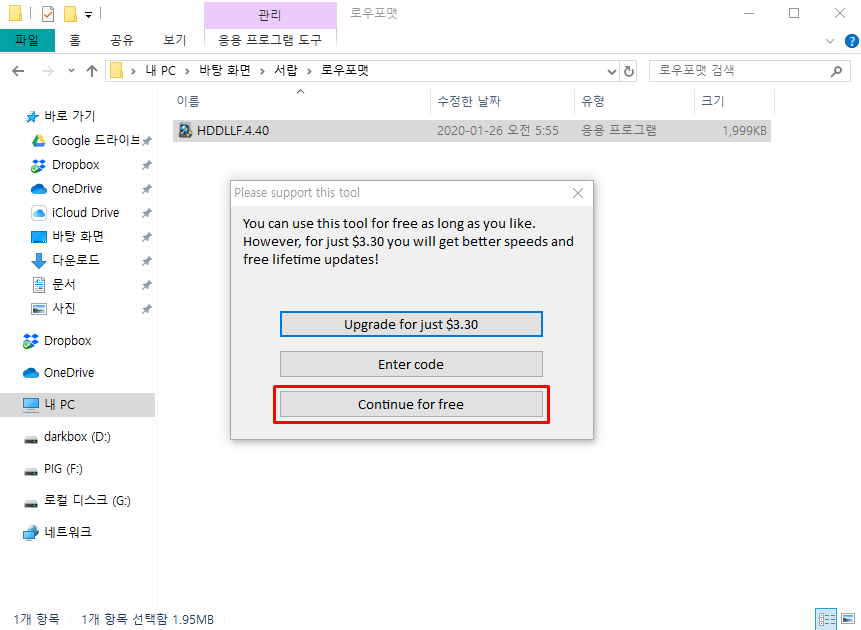
컴퓨터에 연결되어 있는 모든 하드 드라이브가 뜨는데 이 때 내가 포맷할 드라이브를 잘 선택하는 것이 중요하다. 이름을 보면 헷갈릴 수 있으니 C, D, G 같은 문자 경로로 파악하면 된다. 로우포맷은 절대 파일이 복구가 되지 않으니 포맷 전 꼼꼼하게 체크하는 것이 좋다. 하드를 선택하고 'Continue' 버튼을 누르면 다음 화면으로 넘어가는데 'LOW-LEVEL FORMAT'을 클릭한 다음 'FORMAT THIS DEVICE'를 클릭하면 된다.
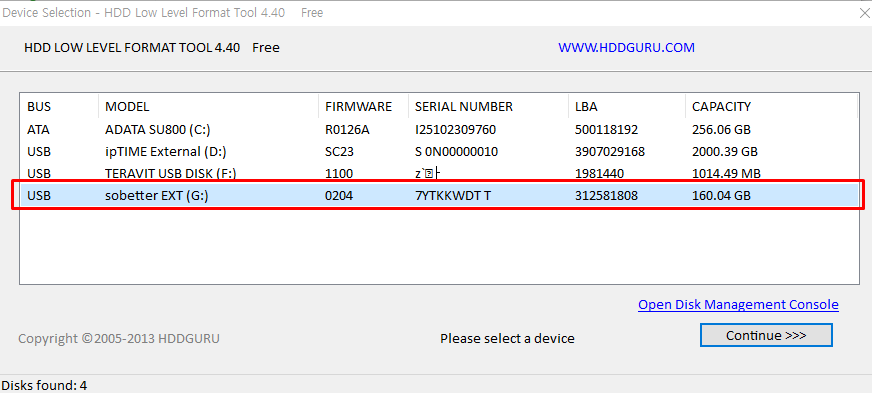
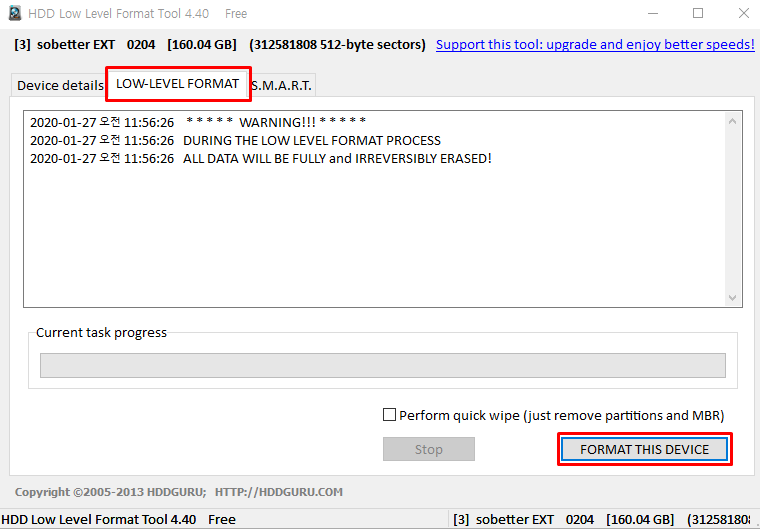
로우 포맷은 데이터 복구가 불가능하기 때문에 마지막으로 정말 포맷을 진행할 것인지 한 번 더 물어본다. '예'를 누르면 초록바가 생성이 되면서 포맷을 시작한다. 100기가 기준으로 40-50분 정도 소요된다고 보면 되니까 포맷을 진행한 후 한 숨 자고 오면 된다. 이 때 컴퓨터가 작업 중간에 절전 모드로 넘어가지 않도록 절전모드로 넘어가는 기능을 해제하는 것이 좋다. 포맷이 완료되면 초록바가 노란바로 되면서 완료 메시지가 뜬다.
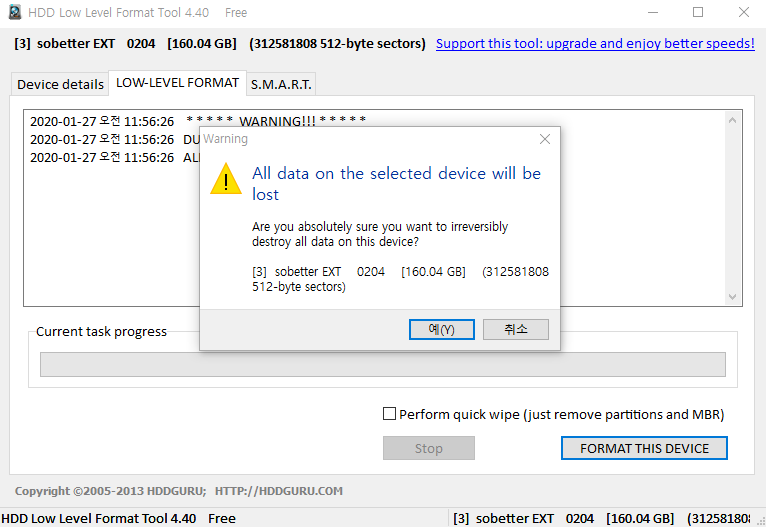
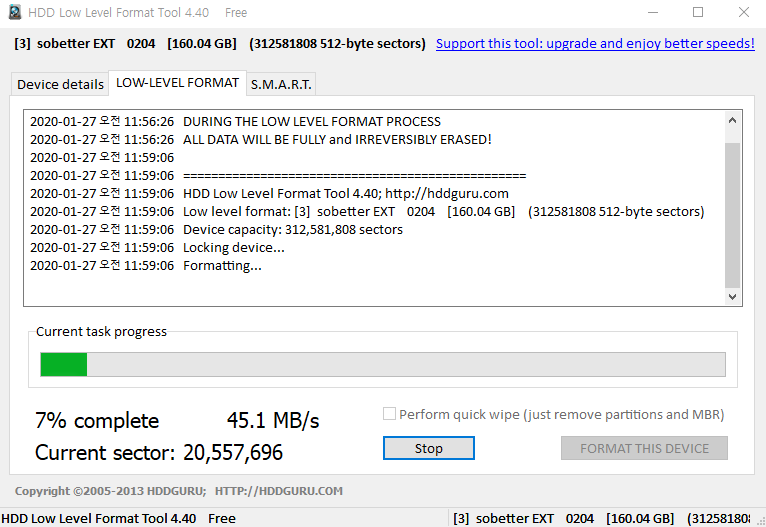

로우포맷을 하면 출고 상태와 동일해지기 때문에 컴퓨터에 인식이 되지 않아 바로 쓸 수 없고 파티션 설정을 해주어야 한다. 왼쪽 아래에 있는 돋보기 모양의 버튼을 클릭하면 검색창이 나오는데 검색창에 '파티션'을 검색하면 제어판의 파티션 설정창으로 넘어갈 수 있다. 제어판 기능을 잘 아는 분이 있다면 이 부분에서 검색창을 활용하지 않고 바로 제어판으로 가서 선택해도 된다.
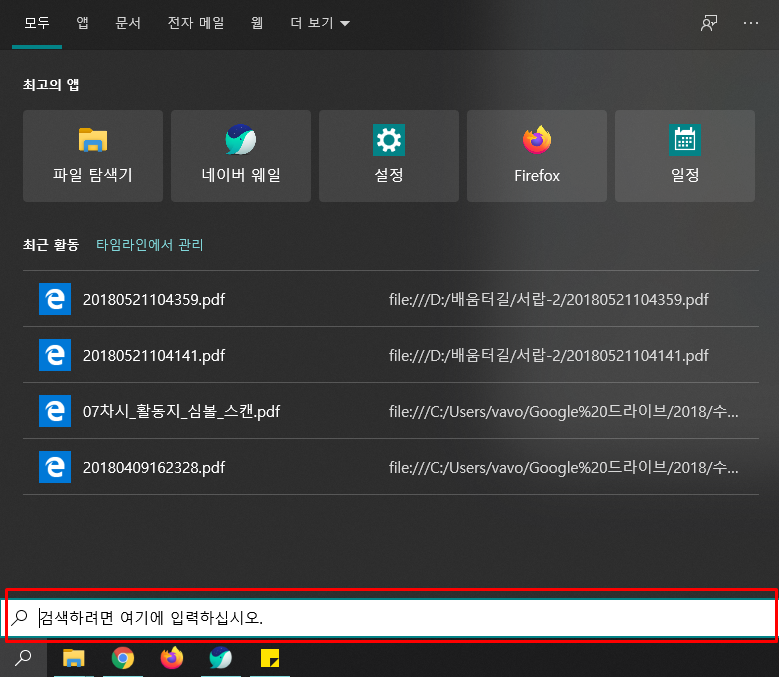
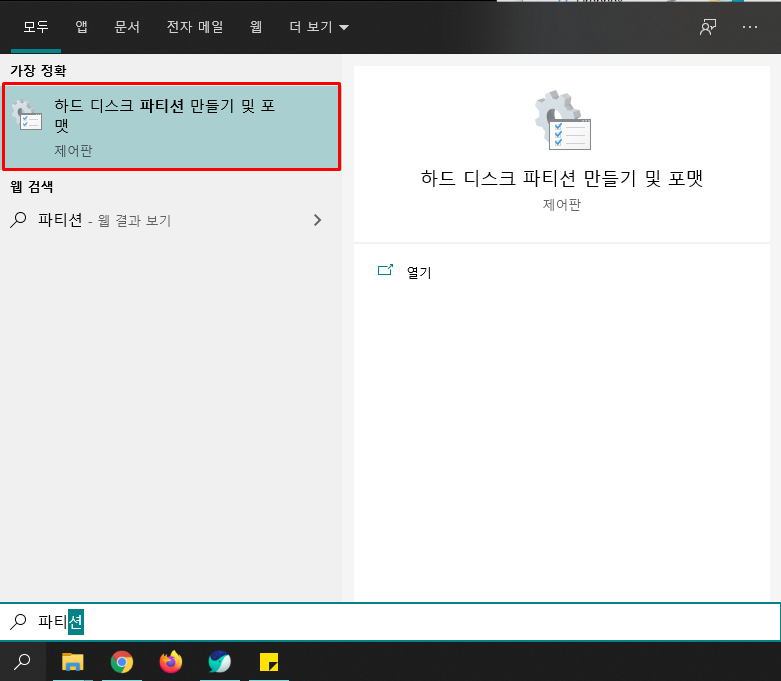
설정창으로 넘어가면 파티션 형식을 선택하라는 화면이 뜨는데 이 때 확인을 누른다. 그 다음 '할당되지 않음'이라고 뜬 하드를 찾아 마우스 오른 버튼을 누르고 새볼륨 만들기 버튼을 누른다.

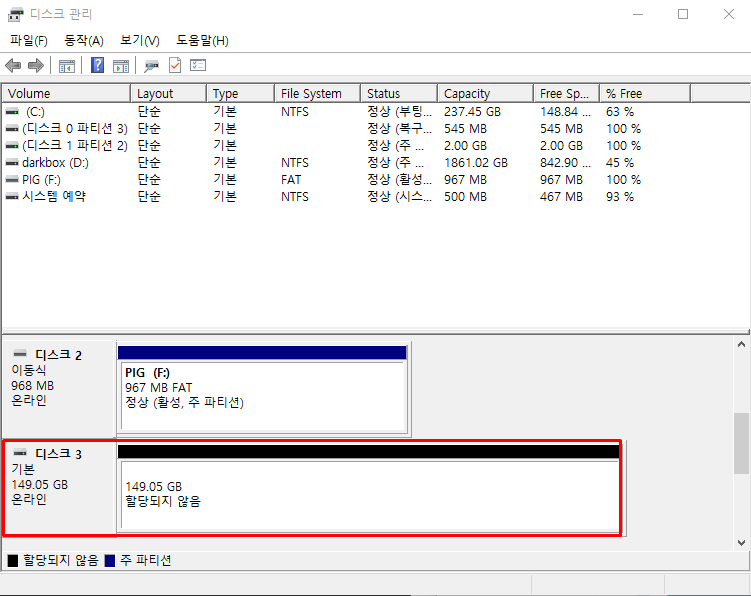
이 때부터는 설정할 것이 없고 그냥 '다음' 버튼만 계속 누르면 된다. 모든 설정이 완료되면 로우 포맷 후 처음에는 보이지 않았던 하드가 문자 경로와 함께 생성된 것을 볼 수 있다. 로우 포맷을 해서 그런지 하드인식도 체감 속도가 훨씬 더 빨라졌다.
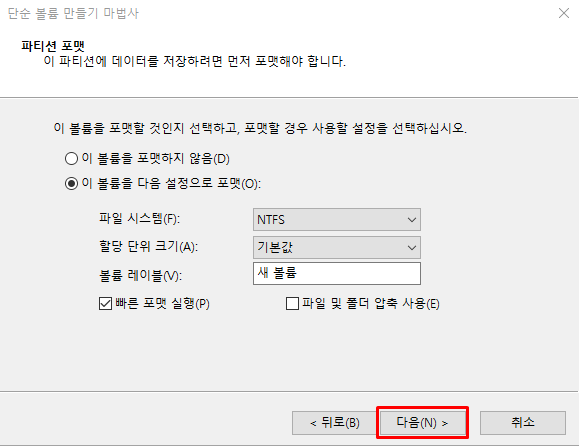
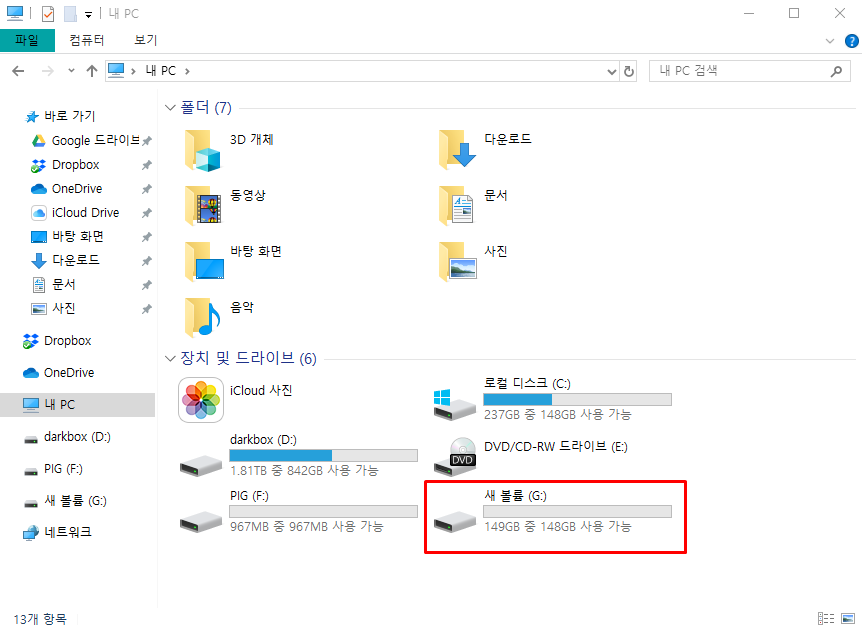
로우 포맷에 대해서는 정말 많은 분들이 포스팅을 올려놓았기 때문에 이 글을 보고 이해가 되지 않는다면 더 자세하게 정리해 놓은 글들을 참고하면 되지만 이 정도 내용으로 이해가 안된다면 컴퓨터를 잘 다루는 주변의 지인을 통해 맨투맨으로 배우는 것이 좋다.
'생활기술연구소 > 무료프로그램' 카테고리의 다른 글
| 대출이자계산기 | 은행 대출 이자가 궁금할 때 (0) | 2020.08.01 |
|---|---|
| 마인드맵 프로가 3일 동안 무료로 풀렸습니다 (7.9~7.11) (0) | 2020.07.10 |
| 라인웍스에서 다음스마트워크로 단체 메일 계정 옮기기 (1) | 2018.10.31 |
| 무료 클라우드 서비스 베스트 5 (0) | 2018.08.31 |
| 아이폰SE 카카오톡 바탕화면 (0) | 2017.05.03 |





댓글