2주 전 코로나19의 급격한 확산으로 결국 8월 30일부터 사회적 거리두기 2.5단계가 시행이 되었다. 숫자로만 보면 기존의 2단계에서 0.5단계만 상승한 것이지만 실제 생활에서 지켜야 할 생활 방역 규칙들은 더 강화되었다. 2단계에서는 실내 50인, 실외 100인까지는 모임을 진행할 수 있었지만 이제는 10인 이내의 모임만 진행이 가능하다. 학교와 학원 같은 교육 단체의 경우 사실상 모든 대면 수업이 금지된 것이다.
내가 강사로 참여하고 있는 꿈의학교 수업도 코로나 2.5단계가 실시되기 전에 이미 대면 수업이 전면 중단되었고 온라인 수업만 가능하다는 공지가 이미 내려온 상황이었다. 연극 수업은 교감과 접촉, 호흡을 주고받는 것이 수업의 핵심 요소이기 때문에 온라인 수업만 가능하다고 했을 때 수업을 접어야 하나 고민했다.
하지만 아이들과 8주 동안 함께 해 온 수업의 흐름을 계속 이어가고 싶었고 결국 줌을 이용해 수업을 진행하기로 했다. 줌 이외에 구글 미트와 마이크로소프트의 팀즈도 사용해 볼 것을 고려해봤지만 모두 교육 단체 계정이 있어야 했고 아이들도 이미 줌에 익숙한 친구들이 많은 것 같아서 줌을 선택했다.
줌(ZOOM), 비대면 수업을 가능하게 하는 온라인 랜선 도구 사용하기
3월에 코로나가 전 세계로 확산되면서 엄청나게 인기를 끈 화상 회의 채팅 프로그램이 있는데 바로 '줌(ZOOM)'이다. 기존에도 온라인 회의 도구가 있었지만 대부분 글로벌 단위의 기업들이 온라인
vavobox.tistory.com
줌으로 하는 첫 수업을 준비하면서 수업 일주일 전에 동료 선생님들과 줌 화상 수업 시범 운영을 진행했다. 내가 메인 강사여서 호스트 역할을 해야 했는데 처음 이용해봤기 때문에 조금 정신이 없었다. 하지만 덕분에 무엇이 부족한지 알게 되었고 일주일 동안 보조 모니터와 마이크를 구비해서 줌 화상수업에 최적화된 환경을 조성했다.
* 줌 수업에 필요한 도구
필수 : 웹캠과 마이크, 스피커 기능을 지원하는 노트북, 마우스
옵션 : 보조 모니터, 고감도 마이크, 이어폰


간단한 회의라면 노트북 하나로도 충분하지만 학교 수업처럼 화면 공유를 할 게 많다면 듀얼 모니터를 구성하는 것이 좋다. 마이크도 노트북 내장 마이크로도 사용 가능하지만 고감도 마이크를 사용하면 좀 더 편안한 자세로 수업을 진행할 수 있어서 장기간 수업을 할 때 더 편하다. 이어폰을 사용하면 스피커 소리가 마이크에 들어가지 않기 때문에 조금 더 명확하게 소리를 들을 수 있고 내 목소리에 잡음도 생기지 않는다.
내 계정에 들어가서 회의 아이콘을 클릭하고 회의 예약을 하면 초대 링크가 생성이 된다. 코드와 비번을 보내는 것보다 링크를 보내는 것이 받는 사람이 더 편하게 접속할 수 있다. 무료 버전은 3인 이상이면 40분까지 사용할 수 있다고 안내가 되지만 최근에 코로나 확산으로 40분 제한이 일시적으로 풀린 상태라고 한다. 덕분에 나도 4시간 동안 끊김 없이 수업을 진행할 수 있었다.

카메라가 있는 노트북에 화상채팅창과 교안을 띄어놓고 수업을 진행했다. 화상채팅창에는 참가자 명단과 채팅창을 고정시켜두고 실시간으로 아이들 반응과 채팅 메시지를 체크했다. 이렇게 수업을 할 수 있었던 것은 보조강사가 함께 참여했기 때문이다. 연극 대본 읽기를 온라인으로 해야 하기 때문에 나의 메인 진행과 더불어 역할 안내, 지문과 해설 읽기, 채팅창 관리 등을 함께 진행했다. 아마 혼자 했으면 굉장히 어수선하게 진행이 되었을 것 같다.

보조 모니터에는 화면을 공유할 유튜브 영상 및 음악과 파워포인트 슬라이드 화면을 띄어놓고 필요할 때마다 화면 공유 기능을 이용해 아이들과 내용을 공유했다. 메인 노트북 화면에는 채팅창과 교안, 보조 모니터에는 화면 공유용 자료들을 띄어놓고 수업을 진행하면 좀 더 매끄럽게 수업을 진행할 수 있다. 특히 카메라가 있는 화면에 교안(또는 대본)을 띄어두면 수업을 진행할 때 호스트의 시선이 다른 곳을 향하지 않기 때문에 진행자가 좀 더 수업에 집중하는 모습을 연출할 수 있다.
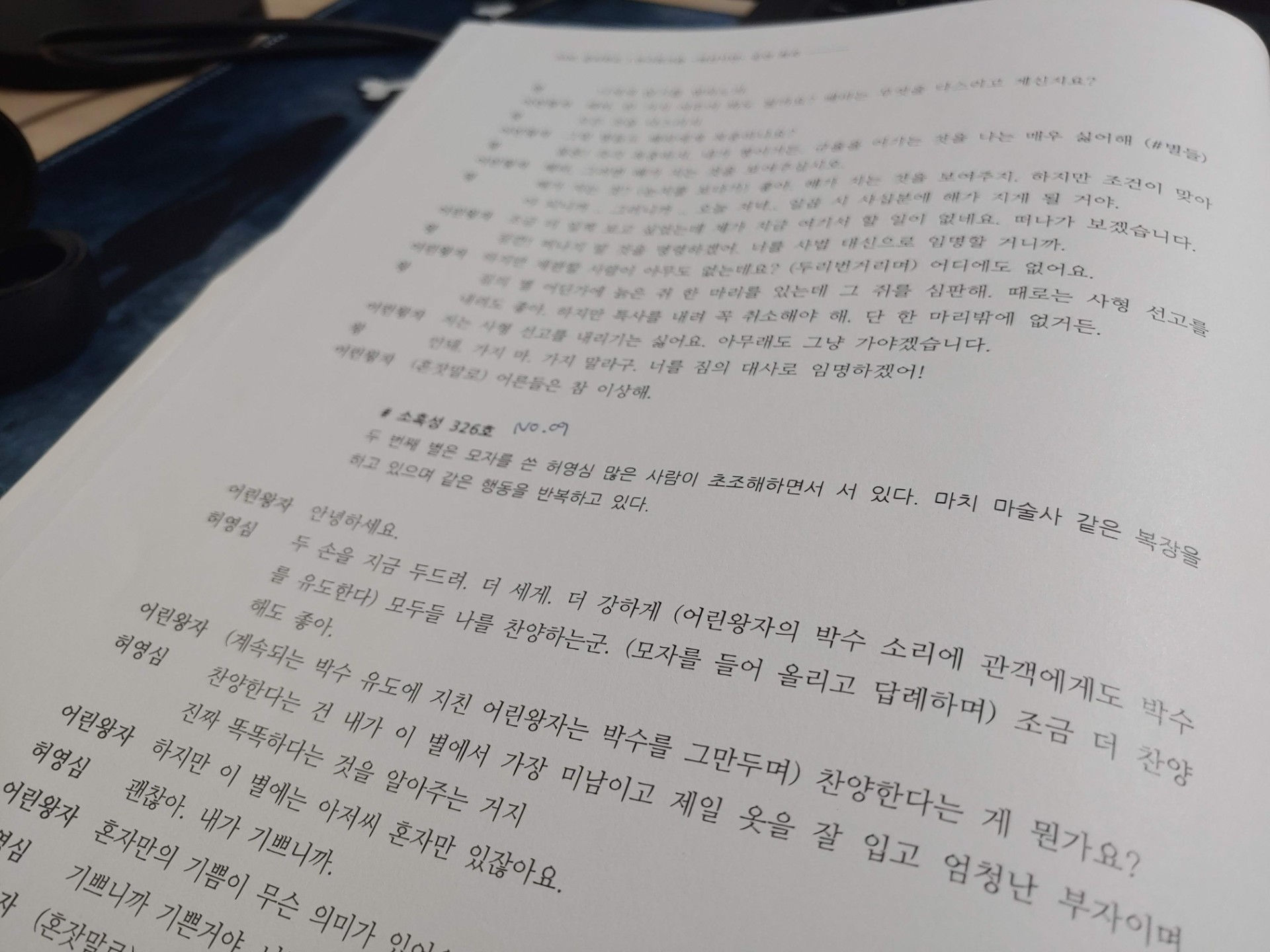
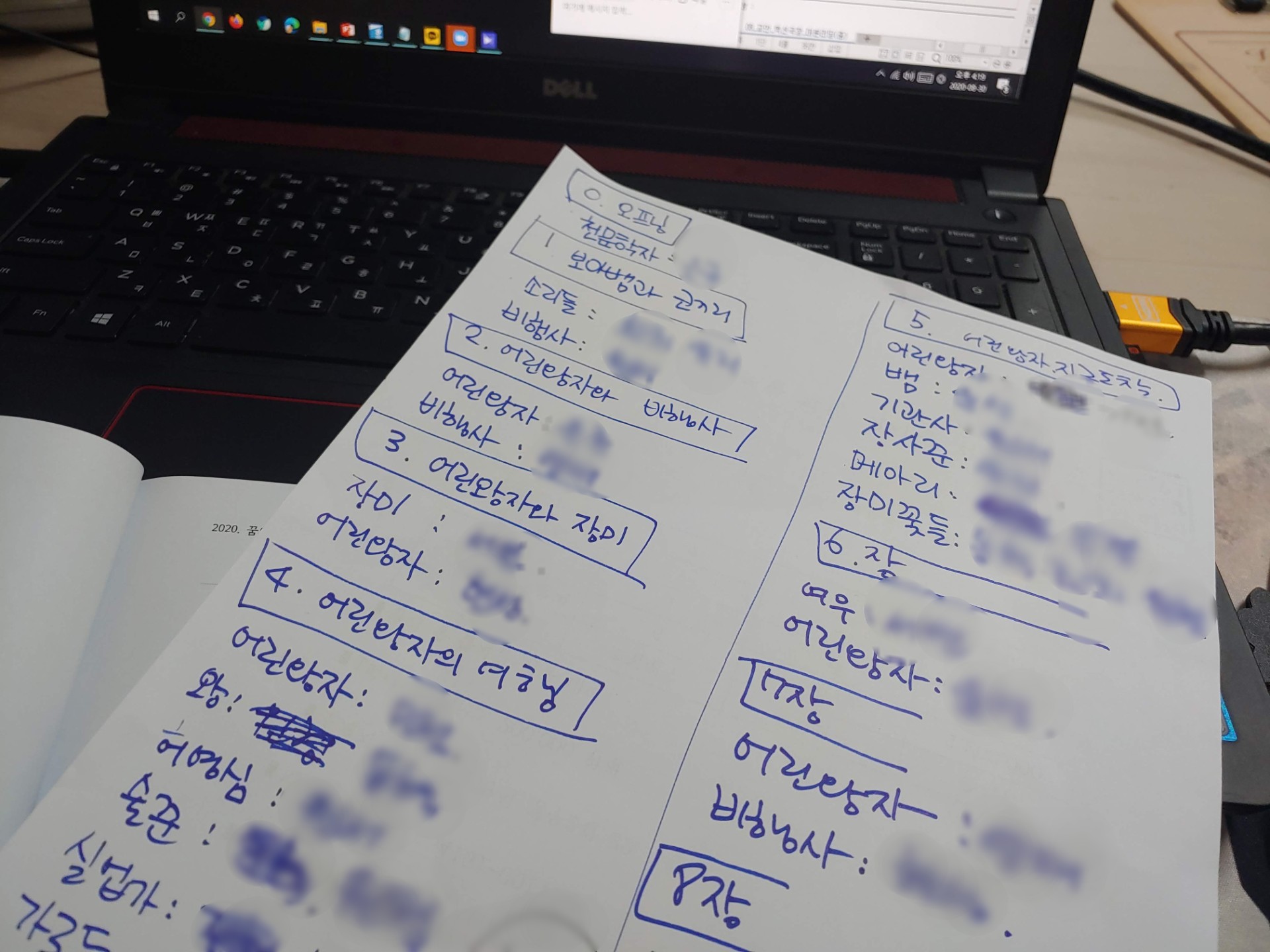

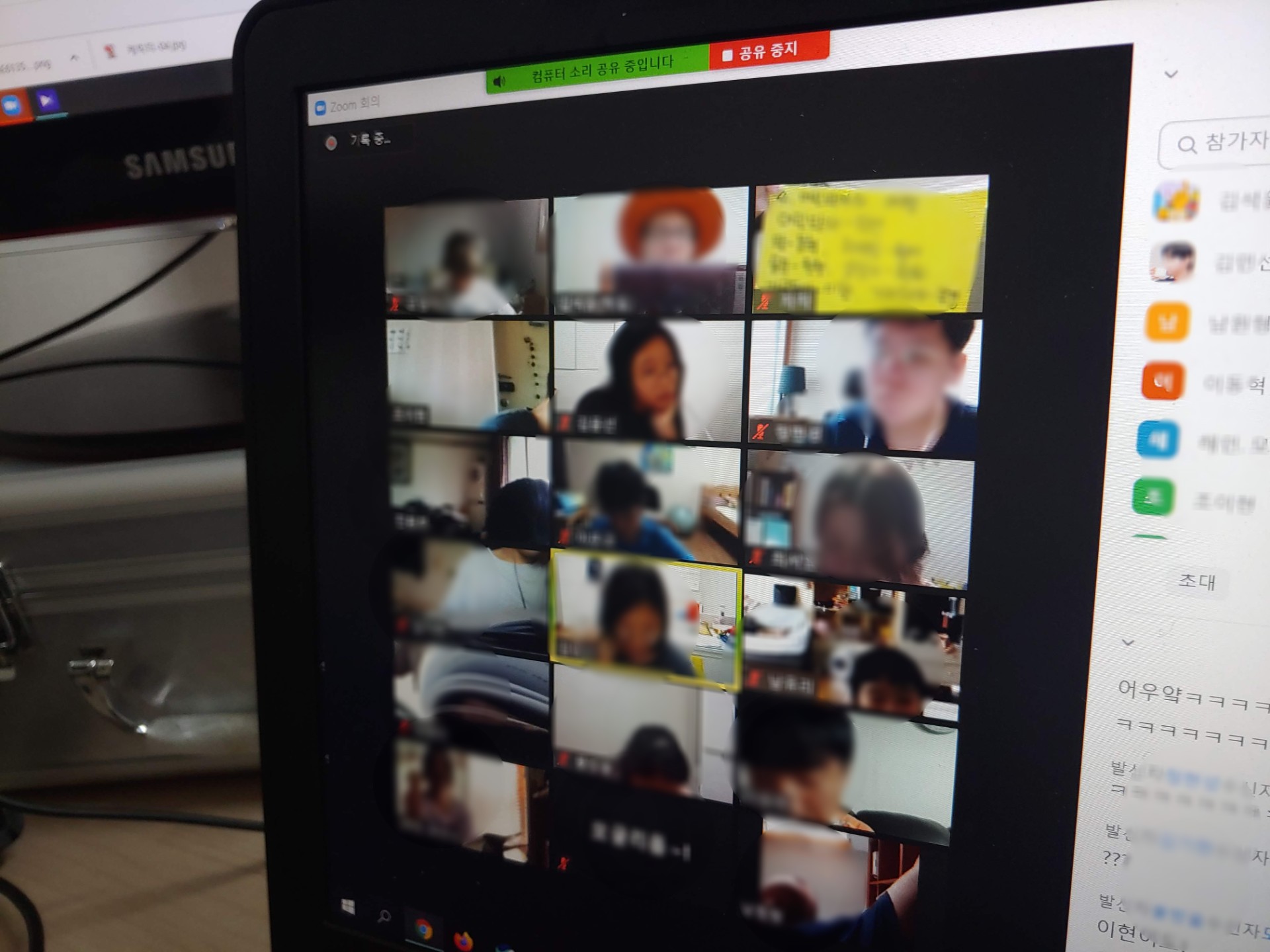
이번에 진행한 연극 수업은 대본 읽기였다. 어린왕자 원작 소설을 각색한 1시간 분량의 희곡을 아이들과 줌으로 읽었다. 장별로 역할을 분배하고 한 챕터를 다 읽으면 퀴즈를 내는 방식으로 진행했는데 희곡 읽기가 처음인 친구들도 있어서 초반 작업이 오래 걸렸지만 결국 끝까지 대본을 다 읽고 수업을 잘 마무리할 수 있었다.

오늘 수업을 진행하면서 한 가지 실수한 부분이 있었다. 학생들에게 유튜브 영상을 보여주기 위해서 영상 시작 버튼을 누르고 화면 공유를 눌렀더니 화면은 나오는데 소리가 전달되지 않았다. 줌에서는 영상과 소리를 동시에 전달하지 못한다고 생각했는데 수업이 끝나고 검색해보니 영상을 공유할 때는 왼쪽 아래 빨간 박스로 되어 있는 '컴퓨터 소리 공유'를 꼭 체크하고 화면 공유를 해야 한다고 한다.

`
이미 줌의 수업 방법에 대해서 많은 분들이 내용을 올리고 있지만 대부분 기능 소개만 되어 있고 수업 진행 과정에 대해서는 별로 내용이 없는 것 같아서 최대한 단순하게 내용을 정리해봤다. 온라인 수업을 준비하면서 방법에 대해 많이 고민하고 있는 분들에게 조금이나마 도움이 되었으면 좋겠다.
화상 회의, 웹 회의, 웨비나, 화면 공유
Zoom은 모바일, 데스크톱 및 회의실 시스템에서 화상 및 오디오 회의, 채팅 및 웨비나를 위한 쉽고 안정적인 클라우드 플랫폼을 제공하는 최신 기업용 비디오 통신의 선두 주자입니다. Zoom Rooms는
zoom.us
'생활기술연구소 > 무료프로그램' 카테고리의 다른 글
| 줌 화상수업 방법 | 무료 VS 유료의 차이점 (7) | 2020.09.06 |
|---|---|
| 줌수업(ZOOM)을 잘하기 위한 필수 조건 3가지 (2) | 2020.09.01 |
| 링크트리 | 인스타그램 마케팅과 찰떡궁합 무료 프로그램 (0) | 2020.08.28 |
| 줌(ZOOM), 비대면 수업을 가능하게 하는 온라인 랜선 도구 사용하기 (2) | 2020.08.23 |
| 두박스 | 1테라 용량을 무료로 제공하는 통큰 클라우드 서비스 (0) | 2020.08.09 |





댓글